Software
맥북 트랙패드, 이렇게 쓰면 꿀조합! – 맥북 사용자 필수 설정법
장박사실험중
2025. 4. 5. 20:03
반응형
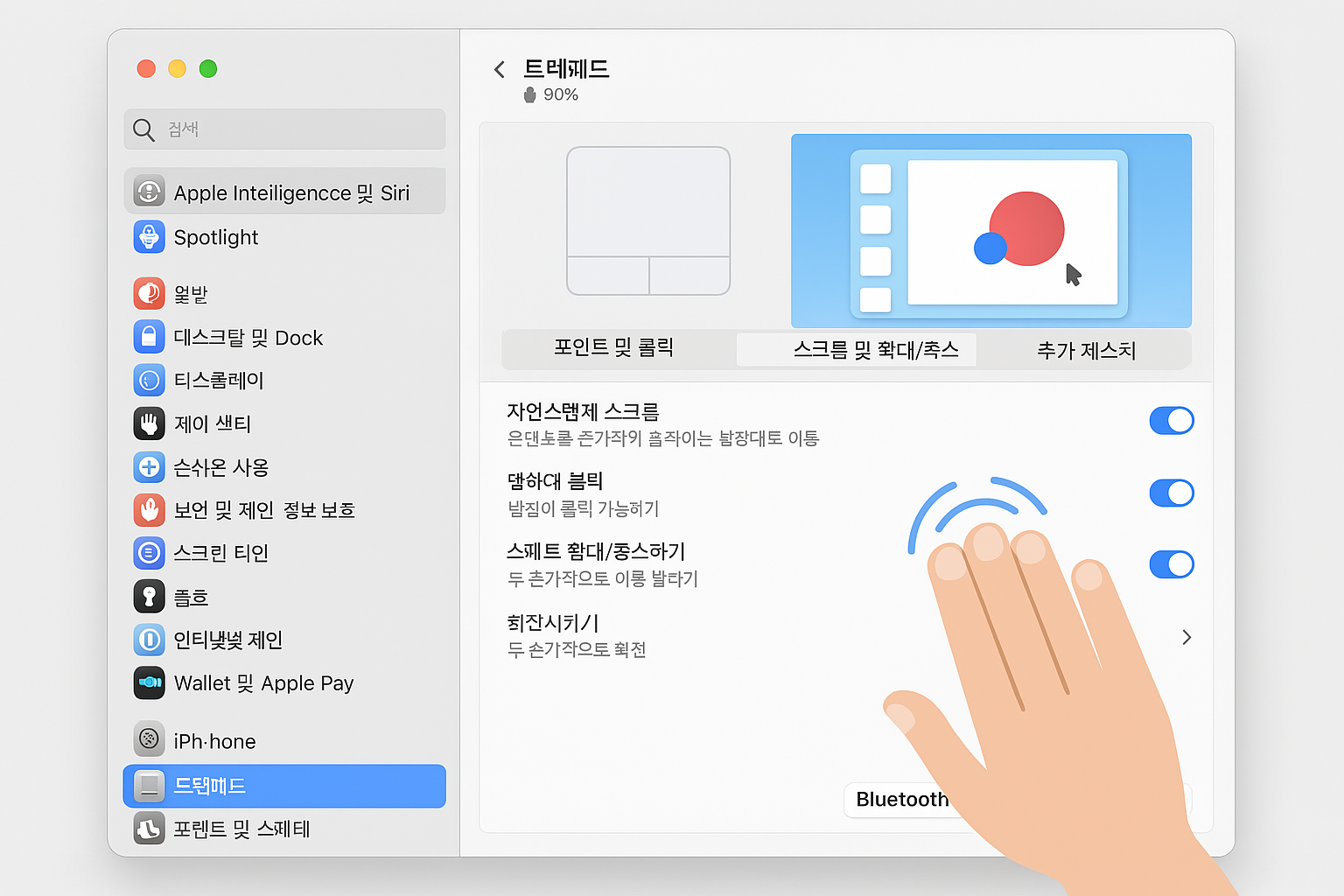
트랙패드, 그냥 쓰기엔 아까운 기능
맥북 쓰는 분들 중에 트랙패드 그냥 기본 설정으로 쓰는 분들 은근히 많더라고요. 하지만 이거 조금만 만지면 진짜 편하게 쓸 수 있습니다. 따로 마우스 안 써도 될 정도로요. 오늘은 맥북 트랙패드 편하게 세팅하는 법, 누구나 따라 할 수 있게 정리해볼게요. 일상에서 맥북 쓸 때 손이 더 가벼워지는 느낌, 바로 느끼실 겁니다. 맥북에 있는 터치패드에도 똑같이 적용됩니다.
사실상 맥북 트랙패드, 터치패드 설정법이라고 보시면 됩니다.
트랙패드 기본 사용법
| 항목 | 설명 | 경로/방법 |
| 기본 제스처 | - 두 손가락 스크롤: 위/아래 이동 - 두 손가락 클릭: 우클릭 - 세 손가락 드래그: 창 이동 (설정 필요) - 네 손가락 오므리기: 런치패드 - 네 손가락 벌리기: 미션 컨트롤 |
- |
| 세 손가락 드래그 | 창 이동을 손쉽게! | 시스템 설정 > 손쉬운 사용 > 포인터 제어 > 트랙패드 옵션 > 드래그 활성화 > 세 손가락으로 드래그 |
| 클릭 압력 & 탭으로 클릭 | 클릭 압력 조절 + 탭으로 클릭 켜면 손가락 피로도 ↓ | 시스템 설정 > 트랙패드 > 포인트 및 클릭 |
| 미션 컨트롤 활용 | 네 손가락 쓸어올려서 전체 창 보기데스크탑 추가로 작업 공간 나누기 | 트랙패드 제스처 사용 |
| 감도 & 속도 조절 | 추적 속도 맞춤 설정으로 내 손에 맞게 커서 이동 속도 조정 | 시스템 설정 > 트랙패드 > 포인트 및 클릭 |
추천 세팅법: 한국 사용자라면 꼭 해야 할 트랙패드 설정
| 항목 | 설명 | 경로/방법 |
| 스크롤 방향 변경 | 기본은 미국식: 위에서 아래로 스크롤하면 화면이 위로 올라감한국식으로 바꾸면 위에서 아래로 스크롤 시 화면도 아래로 이동 | 시스템 설정 > 트랙패드 > 스크롤 및 확대/축소 > "자연스럽게 스크롤" 옵션 해제 |
| 세 손가락으로 창 드래그 | 기본은 클릭하고 움직이는 방식세 손가락으로 창을 더 쉽게 드래그하도록 변경 | 시스템 설정 > 손쉬운 사용 > 포인터 제어 > 트랙패드 옵션 > 드래그 활성화 > 세 손가락으로 드래그 |
추가로 추천하는 기본 세팅
| 항목 | 설명 | 경로/방법 |
| 탭으로 클릭 | 트랙패드 살짝 탭만 해도 클릭으로 인식, 손가락 피로도 감소 | 시스템 설정 > 트랙패드 > 포인트 및 클릭 > "탭하여 클릭하기" 켜기 |
| 추적 속도 조절 | 커서 속도 내 손에 맞게 조정 | 시스템 설정 > 트랙패드 > 포인트 및 클릭 > "추적 속도" 조절 |
| 클릭 압력 조정 | 클릭할 때 압력 세기 선택 가능 | 시스템 설정 > 트랙패드 > 포인트 및 클릭 > 클릭 압력 |
트랙패드 세팅, 시간 아깝지 않습니다
사소해 보여도 트랙패드 세팅은 작업 속도에 직결됩니다. 하루 10분 투자로 손가락 피로도 줄이고, 작업 능률은 쭉 끌어올릴 수 있죠. 한 번만 세팅해두면 계속 쾌적하게 쓸 수 있으니까요. 아직 기본 설정으로 쓰고 계셨다면, 오늘 바로 바꿔보세요. 맥북이 새로 산 것처럼 더 좋아질 겁니다.
반응형